
私も収益化を目指したブログを始めてみたいけど、今はパソコン持ってないし、機械音痴で不安…そんな私でもブログって作れるのかな?🥺
私もパソコンもiPadなどのタブレットも持ってないし、Web系ほんと苦手だけど、スマホだけで簡単にWordPressブログを作れたよ!

機械音痴、Web系苦手で、そもそも自分のパソコンも持っていない主婦ですが、WordPressブログを開設できました✨
有料ブログってパソコンある人しか出来ないと勝手に思っていましたが、パソコン持ってない人でも、(持っていても使いこなせていない人でも)普段使い慣れたスマホだけでブログ開設・運営出来ているのでこの記事でご案内します♡
そもそもWordPressって何?無料ブログじゃいけないの?

WordPressとはサイトやブログの作成ができるシステムで、これ自体は無料のソフトウェアです。
私のようなWeb関連の知識や技術がない人でもサイトの管理やブログ記事の投稿ができます。そのため世界中のサイトの約4分の1はWordPressで作られていると言われています。

知らなくても今までもネット上で見ていたかもしれないね!
WordPress自体は無料のソフトウェアですが、ブログを作る際、サーバーをレンタルする必要があります。
サーバーのレンタルは有料です。(1000円前後くらい!)パスタランチ代くらいですがキャンペーンで1000円しないくらいになっていたりします!
サーバーは土地(借地)でレンタル代は家賃のようなものだと思うとわかりやすいと思います。
そこに自分のブログ(家)を建てるイメージです。この家は枠組みはありますが内装や装飾など自由度が高いセミオーダー住宅のような感じです。
無料ブログ(Amebaやはてなブログやnote等)は土地もですが、家自体も出来上がっていて、それをそのまま借りる、賃貸物件のイメージです。
無料ブログが用意したサーバーとブログなので、運営会社の都合でブログサービス自体が終了したり、アカウントを停止されたり、貼れていた広告が貼れなくなったりすることがあります。
賃貸物件なので急に出て行かなくてはならなくなったり、取り壊されたり、急にペット不可になったりする、というイメージです。
そうなるとせっかく作り上げてきた住まいを手放さなくてはいけなくなりますよね😢
日記ブログや趣味のブログなら無料ブログでも十分です(私も無料ブログは昔から何となくやっていました!)が資産となるブログを作っていくなら、上記の理由から断然有料ブログがおすすめです!
資産となる、という点ですが、どういうことかと言うと、不労所得とは言えませんが、何年も前に書いた記事でも収益が発生したり、また場合によってはブログを買い取ってもらうこともできるからです。
ただし、無料ブログは完全に自分のものとは言えないので、資産にはならないのです🥺
あと単純に、無料ブログよりもお洒落で自分好みにカスタマイズ出来るところも魅力です。
見た目が良いサイトの方が人は集まりますし好かれますよね✨
WordPressブログを作ろう

稼ぐなら有料ブログ(WordPress)一択!と言われる理由がなんとなくおわかりいただけたでしょうか?☺️
それではさっそくブログを開設していきましょう!この記事に沿って行えば10分程度であっという間に作れちゃいます♡
❶ サーバーをレンタルする!
家を建てるためには場所(土地)が必要ですよね!ということで、まずはその場所(サーバー)をレンタルする必要があります。
レンタルサーバーにも色々ありますが、初心者におすすめなレンタルサーバーは
【ConoHaWING】というサーバーです。
初心者におすすめですが、有名ブロガーさんたちもつかっている人気のサーバーです。
ConoHaWINGが人気の理由
- 設定が簡単なので初心者でも質の良いブログが作れる!
- 料金が安い!!
- 処理スピードが国内最速!
- GMOが運営しているので安心。
そんなConoHaWINGは現在割引キャンペーン中です。お得な時に始められるのはラッキー!

この記事の流れに沿って進めればあっという間にサーバーレンタルからWordPressブログ開設までできるので進めてみてね☺️💁🏻♀️
スマホで登録した時の画面でやっていくからスマホしかない人も安心してね!
ConoHaWINGへアクセス↓
ConoHaWING登録ページ上のリンク🔗から公式サイトへ飛ぶと、下のような画面になります。
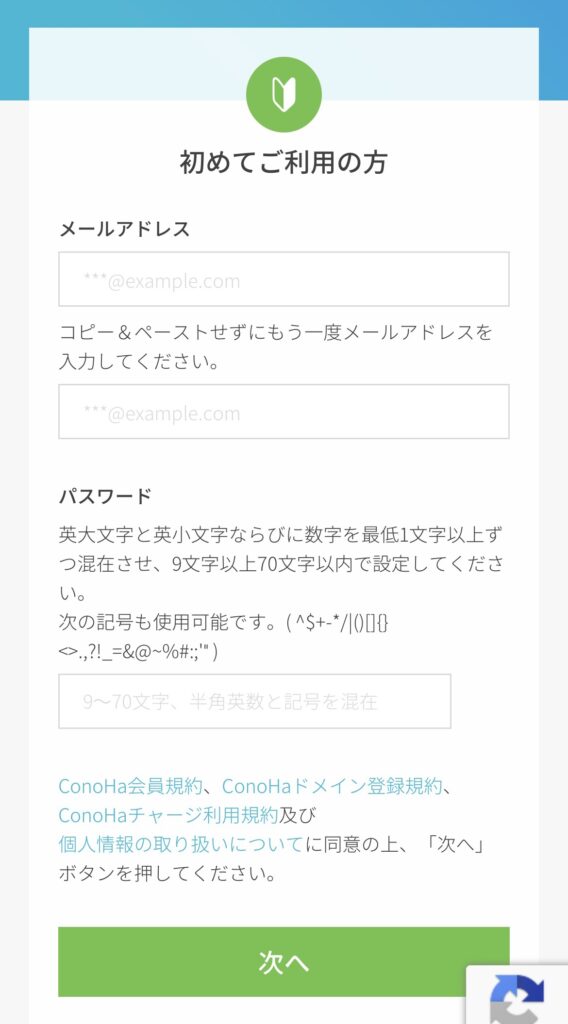
メールアドレスの入力とパスワードを設定します。
プランを選ぶ
メールアドレスの入力とパスワードを設定したら、プランを選ぶページへ行きます。
スマホの人は表示されていても見えていなかったりすると思うので、画面を横にすると見つかります!(私もスマホでやってたので最初この画面にならなくて焦りました🥲笑)
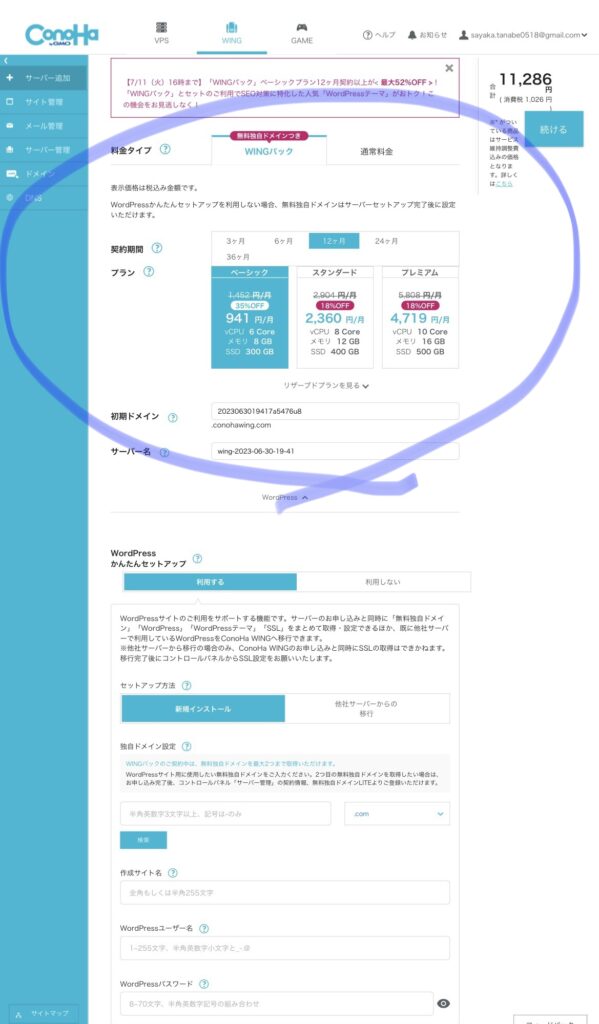
上の画像を拡大🔍
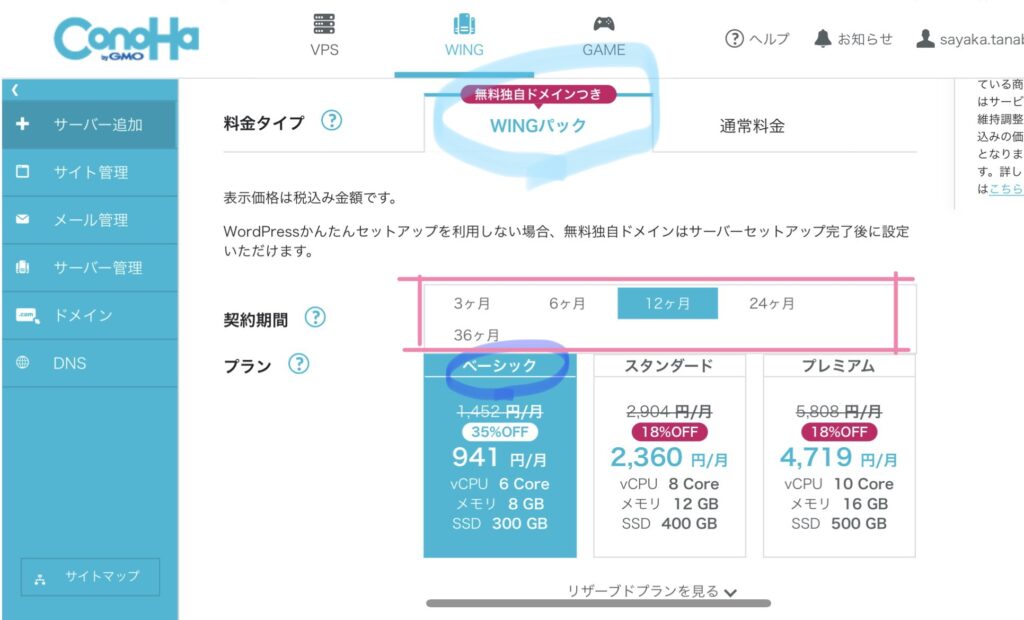
- 料金タイプ: WINGパック。はじめから選択されているのでさわらなくて大丈夫です。
- 契約期間: 契約したい期間を選びましょう。こちらは期間長い方が月額は安くなりますが、お試しでやってみたい場合は3ヶ月でもいいと思います。ただ私は継続したいと思ったので12ヶ月にすれば良かったと後悔しています😅
3.プラン: ベーシックを選択
4.初期ドメイン: ブログのドメインではなくサーバーにログインするためのアカウント名なので、難しく考えず何でもOKです。
WordPressかんたんセットアップを行う
同じ画面で下半分はWordPressのかんたんセットアップになっています。⤵
❶で、土地のレンタル手続きが終わったところなので、次はインターネット上の住所(ドメイン)を決めます。
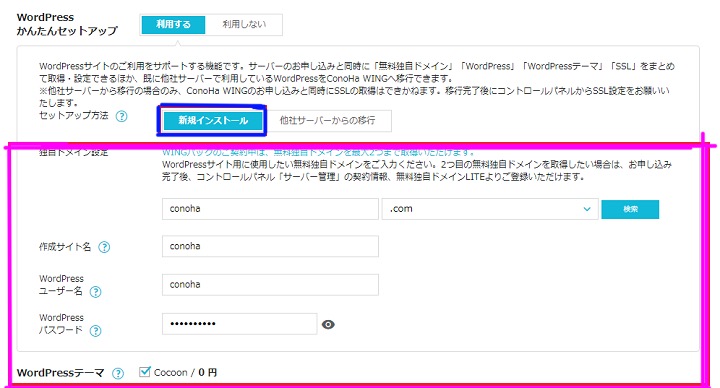
1.かんたんセットアップ: 【利用する】既に青く選択されているので、そのままでOK。
2.セットアップ方法: 【新規インストール】 のままでOKです。
3.独自ドメイン設定: 【https://○○○○○○○○.com】○○○の部分です。(○の数は関係ありません)
※ドメインは後から変更できません。またすでに使われてるドメインは使えません。
入力したら、右の【検索】を押してそのドメインが使用できるかチェックしてみましょう。
4.作成サイト名: ブログの題名です。好きにタイミングをつけましょう。後から変更可能です。
5.WordPressユーザー名&パスワード: ブログにログインするときに必要になります。メモしておきましょう。
6.WordPressテーマ: Cocoon / 0円 無料のCocoonでOKです。あとから変更出来ます。※ブログを作りこんでからの変更は変更作業も大変になるので変えるなら早めがオススメですが、この時点では無料のCocoonでOK!
※すべて入力し終わったら、スクショやメモを取っておくと安心です!
最後に【次へ】で次に進みましょう!
お客様情報・お支払い情報の入力
1.お客様情報の入力
下の画面に行くので個人情報を入力していきます。
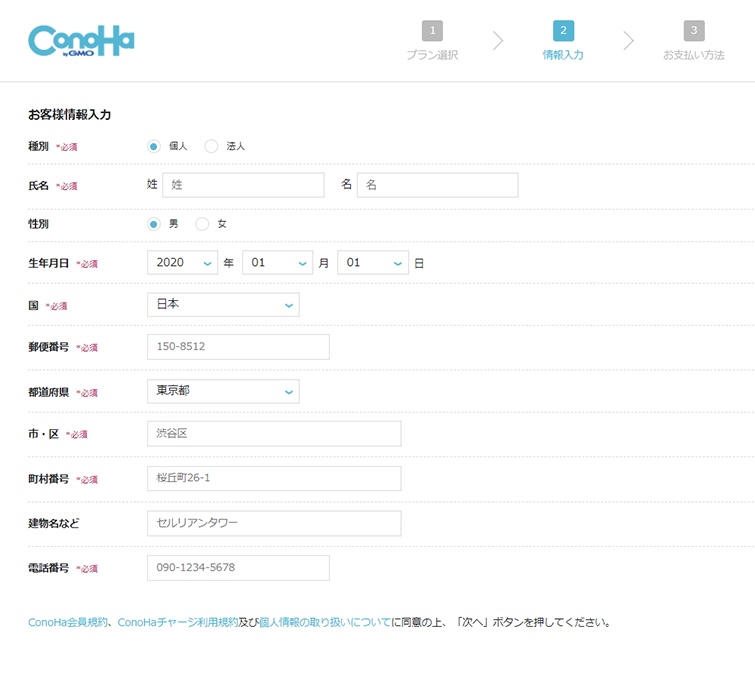
電話番号を入力し、SMSか電話で認証を行います。私はSMSにしました。
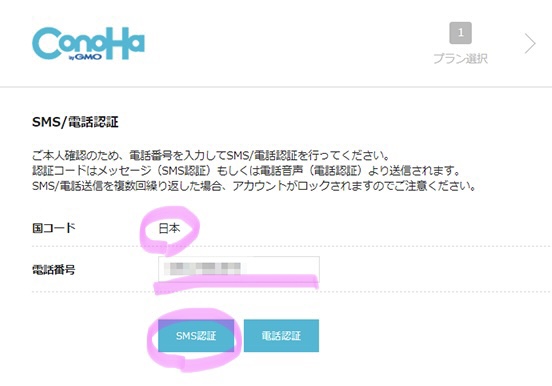
SMSにメッセージで番号が届くのでその番号を入力します。

※ここでSMS認証がうまくいかなかった方は電話認証を試してみてください。
2.お支払い情報の入力
支払いはクレジットがオススメです。(振込や引き落としにして振込忘れや引き落とし出来ずにブログが無くなっちゃう、、などの恐れもあるので)
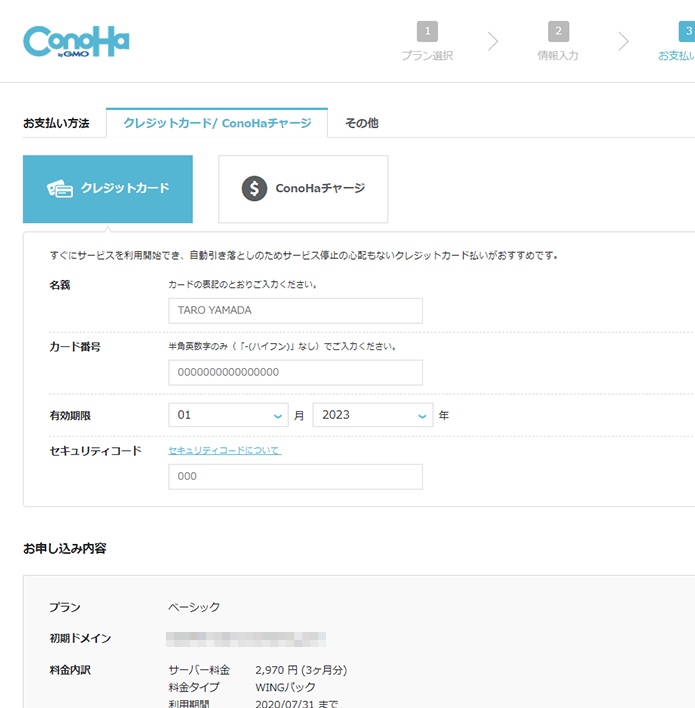
入力が終わったら下にスクロールしてお申込み内容の最終確認を行って、内容に間違いがなければ【お申し込み】をクリックします。
下の画面が出てきたら完了です!スクショを撮っておきましょう。
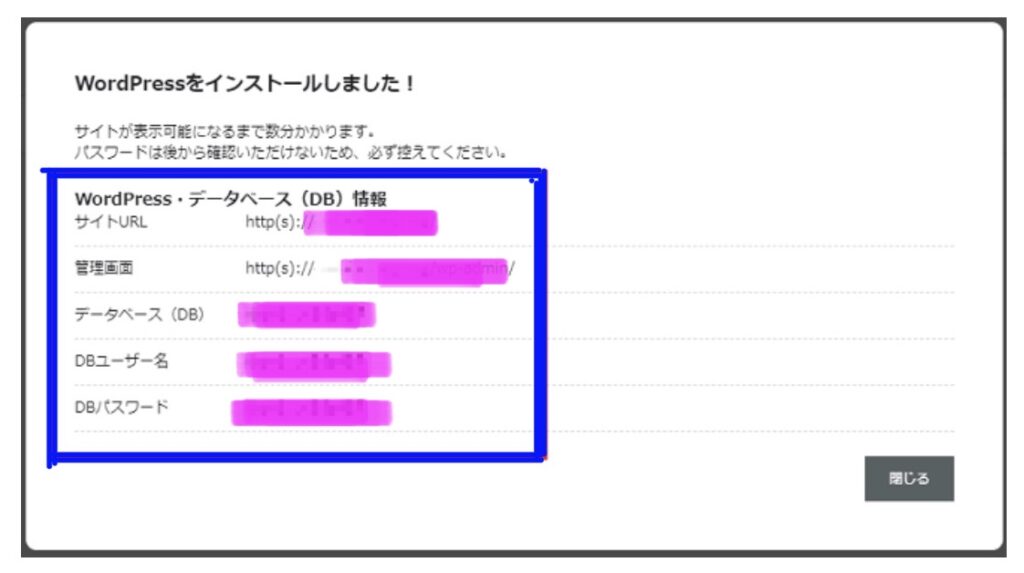

お疲れ様でした!!おめでとうございます✨これで あなただけのブログが開設できました!✨
❷ セキュリティ対策設定
サーバーレンタル、WordPressブログのインストールが完了しましたね。あと少しです!
次はSSL(セキュリティ対策)設定をしておきます。難しそうに感じますが、クリック1つの簡単作業なので安心してください😌
SSLとはブログのセキュリティ対策のことです。自分のブログに鍵をかけて、セキュリティを強化します。
先ほど登録したブログが反映されるまで、30分~1時間程かかりますので、反映後の作業となります。
作業と言っても、1つボタン押せば終わる簡単なものですので、反映されるまで休憩していましょう♪♪
30分くらい待ったら、ConoHaにログインし、管理画面で下記の操作をしていきます。
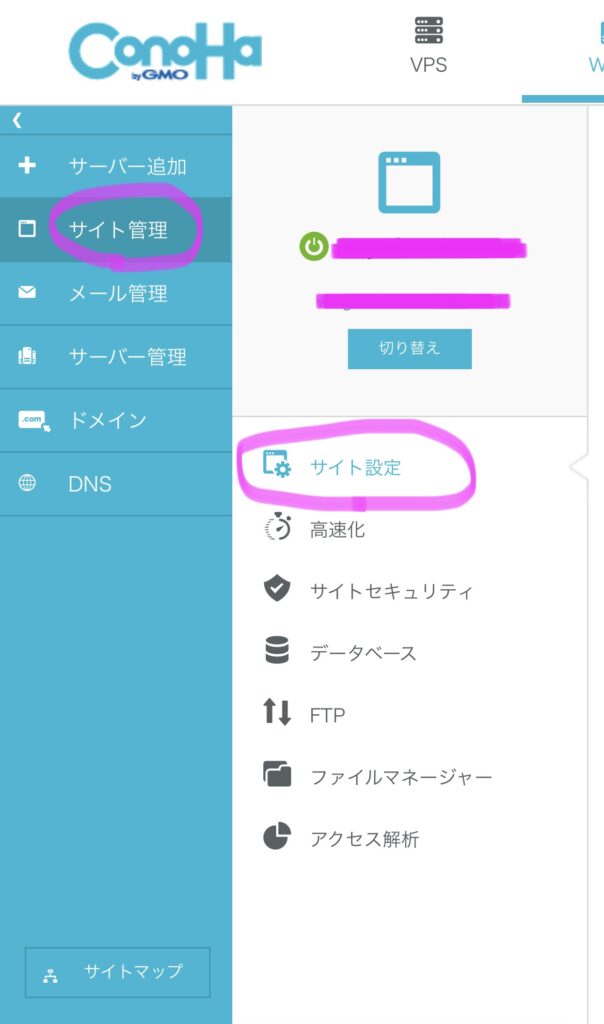
1.【サイト管理】をタップ
2.【サイト設定】をタップ
スマホの人はここで横にすると見やすいと思います!

3.【ブログのURL】をタップ。すると下の画面になります。
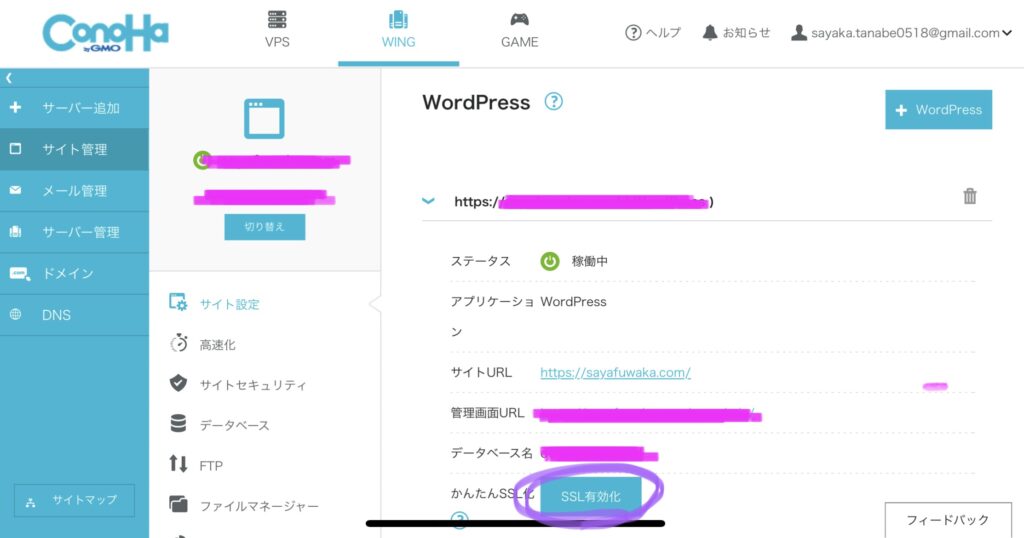
4.かんたんSSL化 【SSL有効化】のボタンが水色になっていればタップ。
グレーの場合はまだ登録が反映されていないので、もう少し待ってから再度やってみてください。
SSL有効化をタップしたらSSL設定は完了!これであなたのブログのセキュリティが強化できました。
確認のため、【サイトURL】をクリックして自分のブログを開いてみてください。URLの横に鍵マークがついていればOKです!!
WordPress初期設定

初期設定は初めに済ませておきましょう。後からだとアクセスに影響が出てしまいます。
よくわからないワードが出てきて難しそうに感じますが、ここもタップするだけで終わるので、この通りに進めればとってもカンタンです♪
初期設定でやること
- パーマリンク(記事ごとのURL)の設定
- デザインテーマ導入
- プラグイン整理
❶テーマリンクの設定(かんたん!)
先程の ConoHaの管理画面で、【管理画面URL】をタップ。
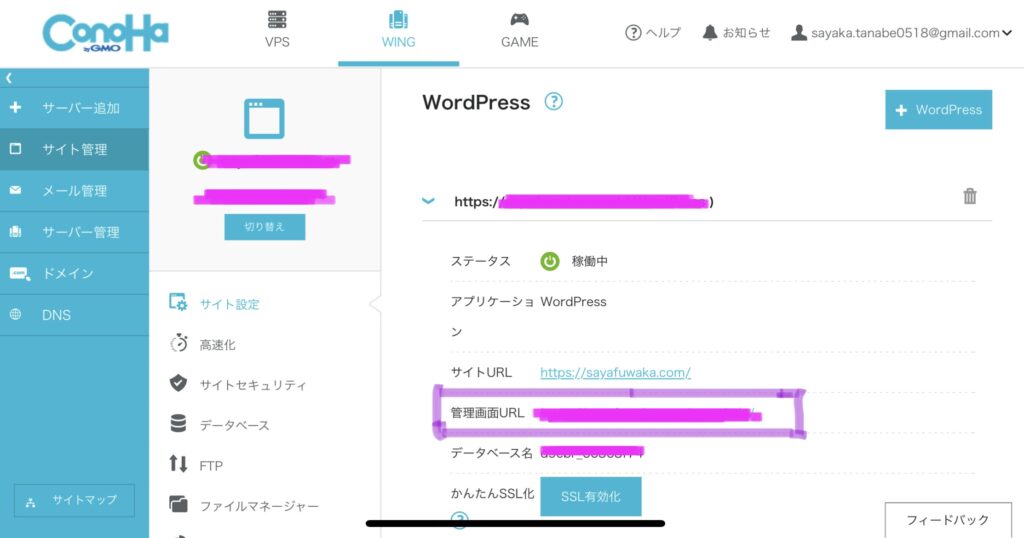
そうすると、WordPressの管理画面に飛びます。左上の ≡ をタップ。
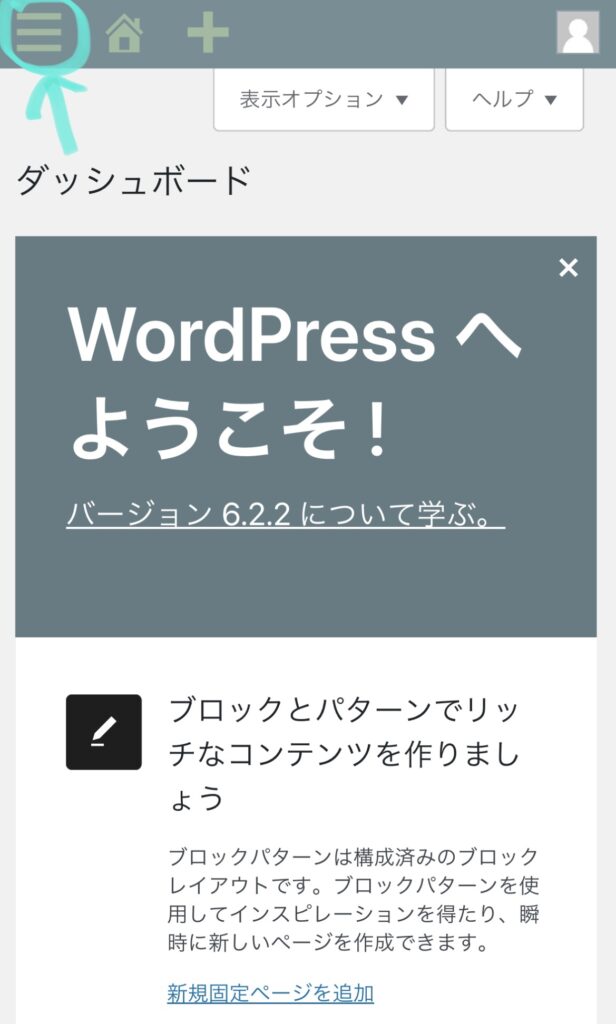
するとメニューが出てきます。まず【設定】を押すとさらにメニュー項目が出てくるので【パーマリンク】をタップします。
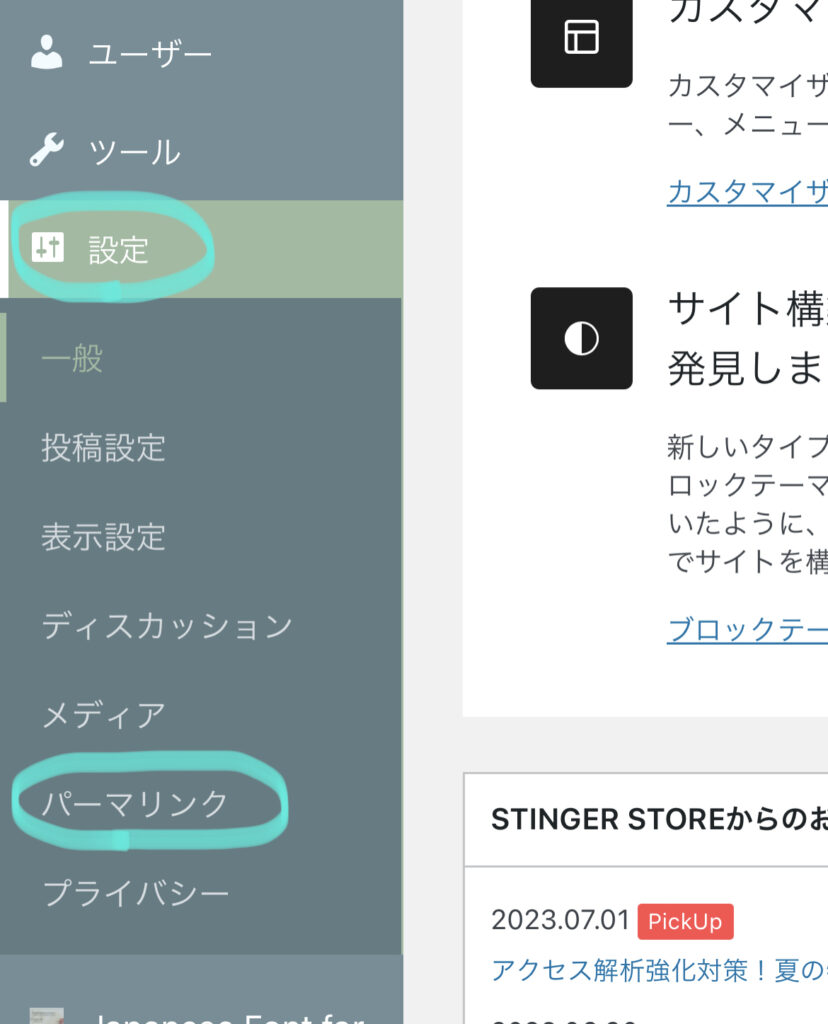
テーマリンクをタップすると下の画面になります。
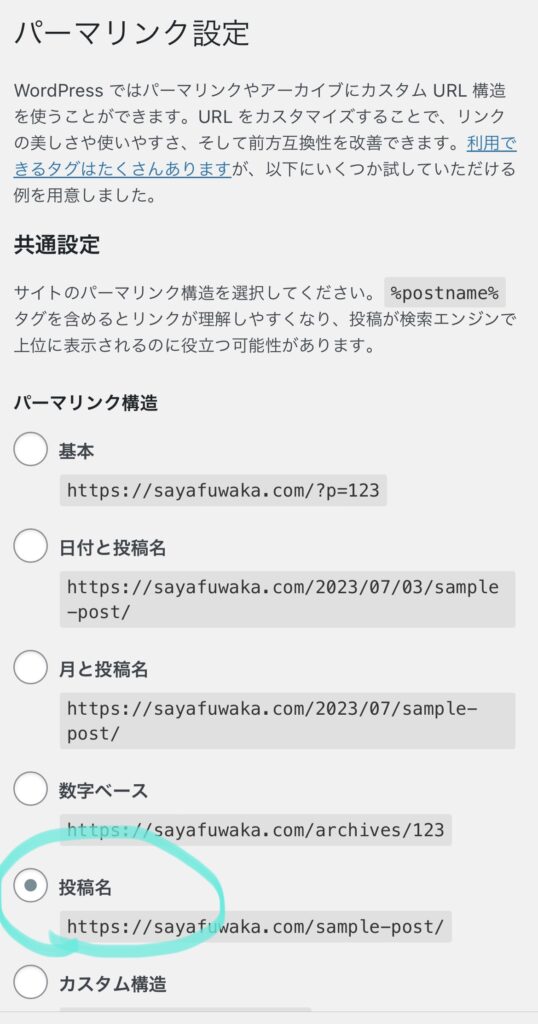
下の方にスクロールし、【投稿名】にチェックを入れ(入っていればそのままでOK)一番下までスクロールし、
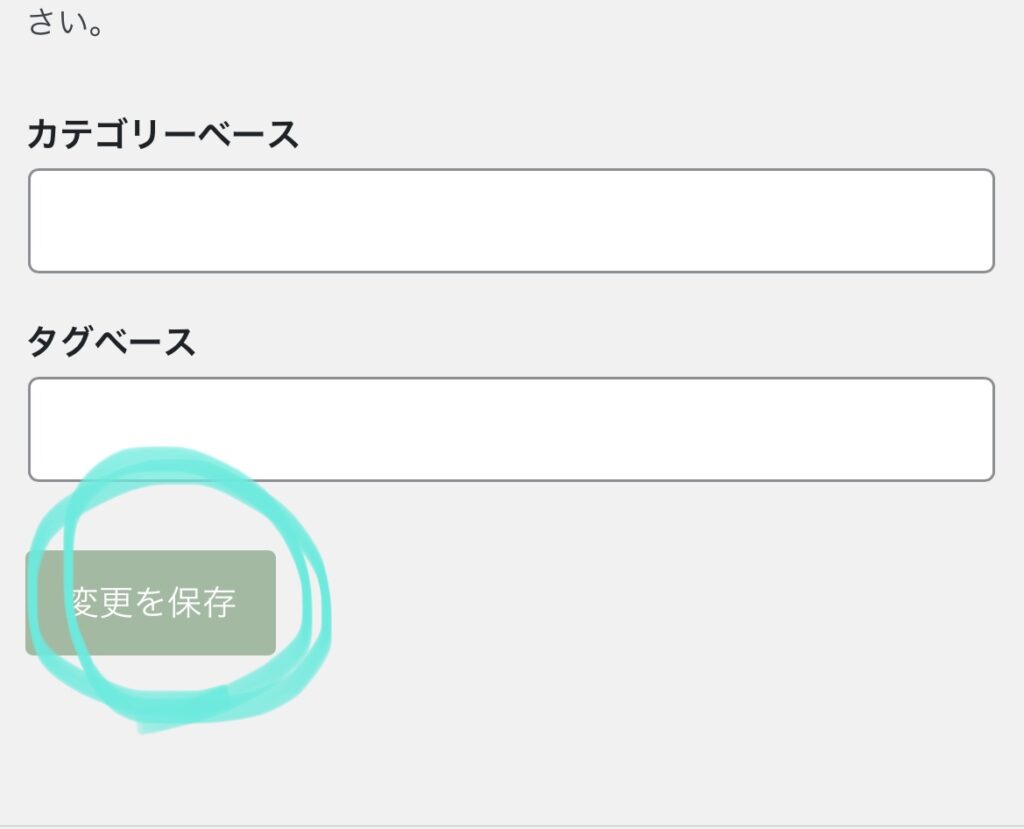
【変更を保存】をタップ。これで、テーマリンク設定は完了です!
❷ テーマの導入
次はテーマを適用させます。テーマはブログのデザインテンプレートのようなもので、テーマごとに操作方法や見た目も変わってきます!
私はAFFINGNR6 を使用しています☺️
ブログで稼ぎたいなら断然有料テーマのAFFINGNR6がオススメです!
スマホ1つでアフィンガー購入〜設定方法はこちらにまとめています。
ですが私も初めは無料のCOCOONを使っていました😊今回は初めから搭載されている無料テーマのCocoonの導入方法をご案内します。
1.≡ をタップして出てくるメニューから【外観】をタップすると項目が出てくるので【テーマ】を選びます。
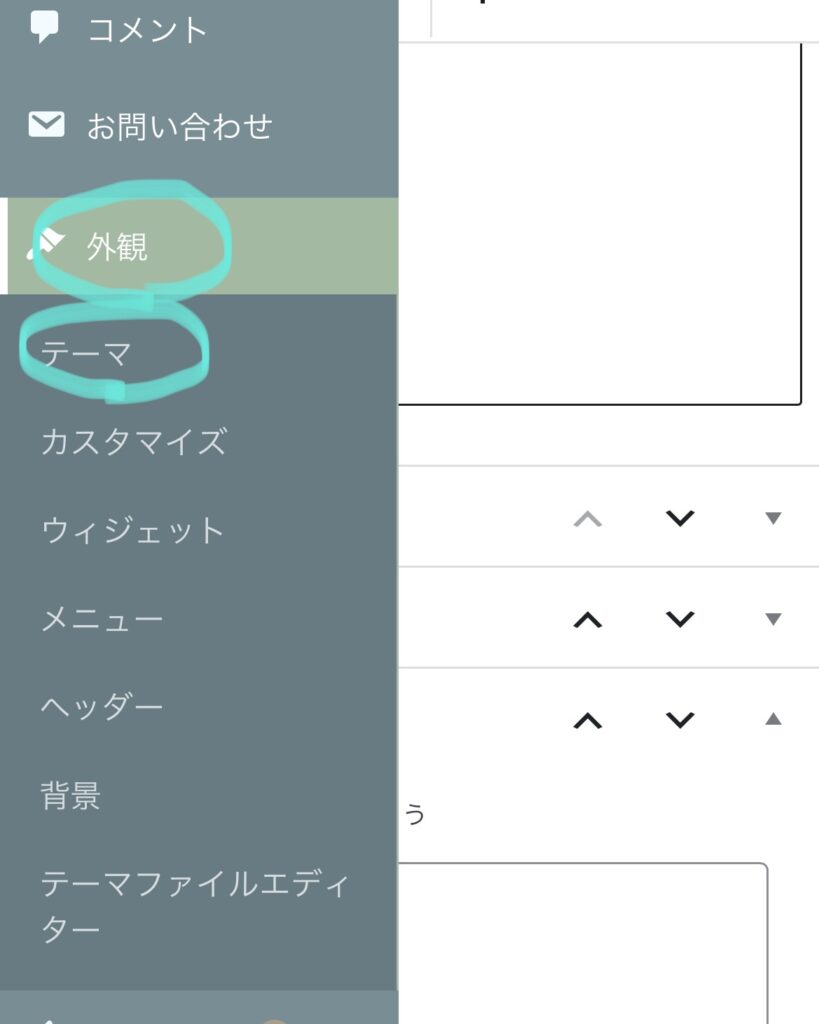
そうすると下のようにテーマ選択ページへ行きます。
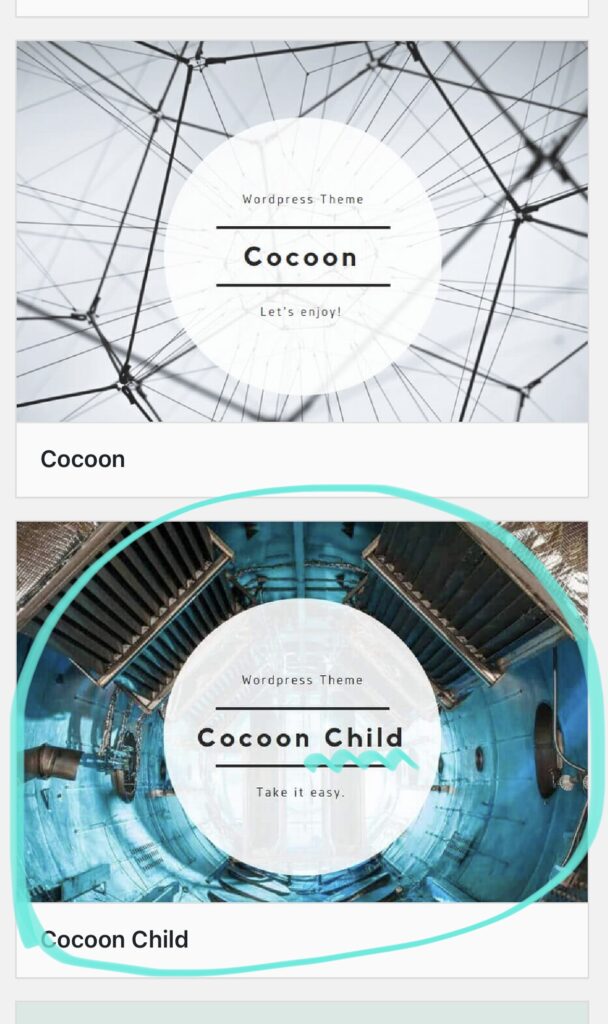
2.2つありますが、 Chihdを選びます。テーマには親テーマ・子テーマがありますが有効化は必ず子テーマ(Chihdの記載がある方)を有効化してください。※親テーマのみを有効化してしまうと、テーマがアップデートされたときに今までのカスタマイズがリセットされてしまうので注意⚠️
3.≡のメニューの中から【Cocoon設定】をタップし出てきた【Cocoon設定】をタップ。
4.ごちゃっとインデックスのようなのが出てくるのでその中から【スキン】をタップ。デザインテンプレートのようなものがたくさん出てくるのでお好きなものを選んでください♪
❸ プラグインの整理
プラグインは「1つ1つの機能」と捉えるといいかと思います。
例えばセキュリティを強化してくれたりお問い合わせわフォームが簡単に作成出来たりするので、導入するとブログの運営が楽になり便利です!
ただし入れすぎると重くなってしまうので最低限必要な3つを紹介します。後から削除したり追加したり、欲しい機能に合わせてカスタマイズ出来ますが、まずはこれを入れておきましょう!
- 《XML Sitemap & Google News》:サイトマップ作成のプラグイン
- 《SiteGuard WP Plugin》:WordPressのセキュリティを強化してくれる
- 《Contact Form 7 》:お問い合わせフォームが作成できる
1.≡メニューの中から【プラグイン】をタップし【新規追加】を選択します。
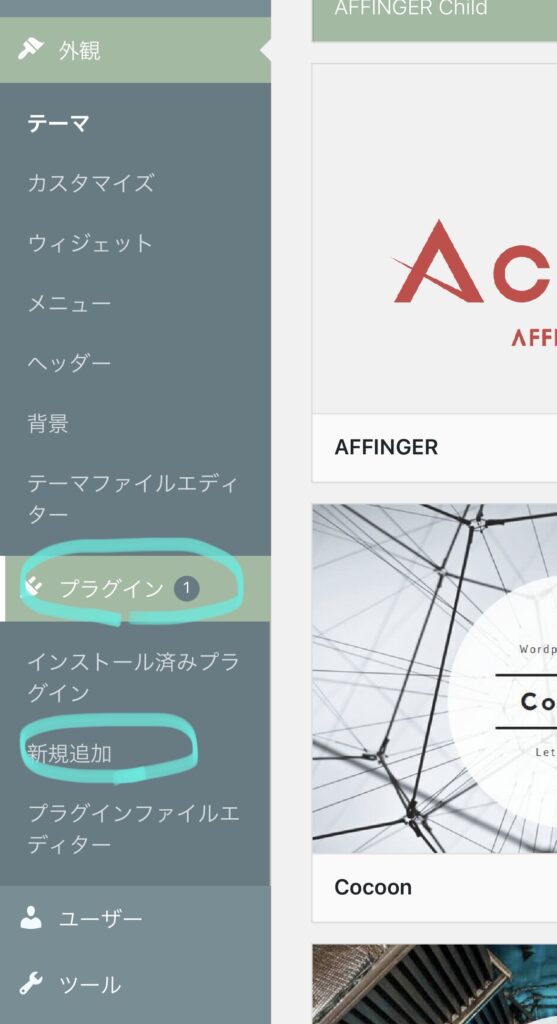
2.検索窓🔍にプラグイン名を入れて検索。
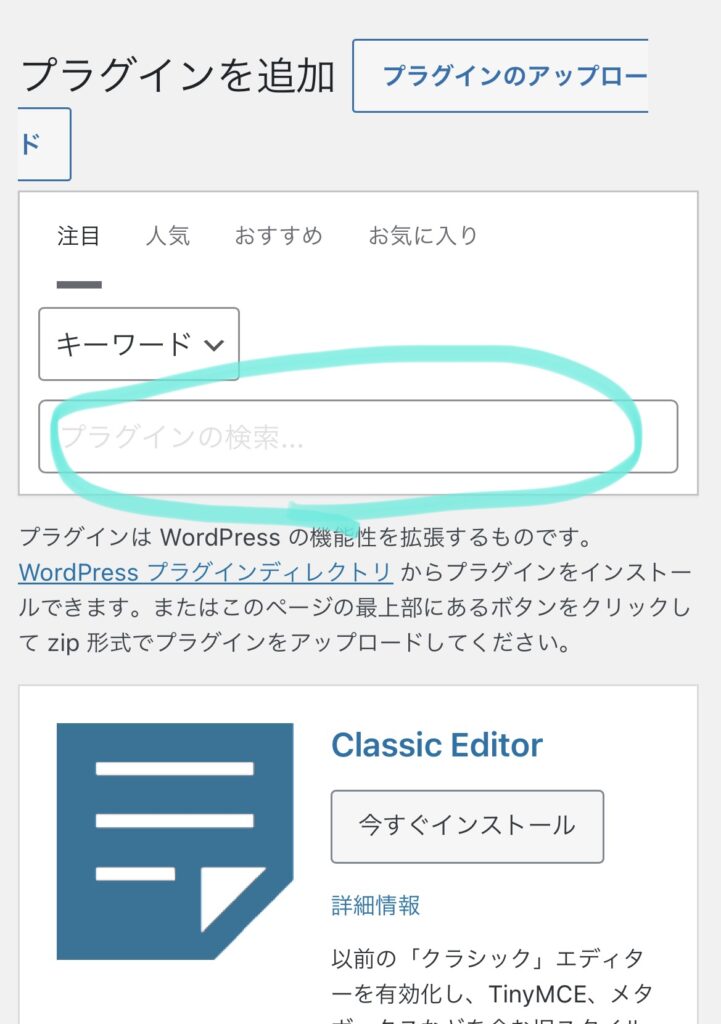
3.検索結果から選択して、【インストール】をタップします。
4.インストールが完了すると(すぐに完了します)【有効化】というボタンが出てきますので必ず【有効化】ボタンを押すところまでやってください。
今後もこの操作方法で追加したり、削除したりすることが出来ます。
まとめ 新しい収入源を作る♡
現在 本業がある人も専業主の方も産休・育休中の方も、プログによって収入源が1つ増えたら、目由に使えるお金が当えますよね🥹
プログで稼いだお金で欲しいものを買ったり、エステやハッドスパ、アフタヌーンティーなどのプチ贅沢をしたり、子どもの習い事や、もしくは貯蓄や税資に回すなど、プログを本業としないまでも、
『今よりちょっと良い暮らし」が出来るようになります✨
数ある在宅副業の中でブログは専門知識やスキルがないところからでも、誰でもすぐに始められます。
パートと違い、やった分だけすぐに収益が発生するというわけではありませんが、少労所得なので作業以上に収益を増やすことは可能ですし、本業やパートをしながらでも並行してスタート出来きて、逆に誰にも断りなくいつでも辞められます♪😂
メリットいっぱいのブログは早く始めた人ほど稼げるとも言われていますが、遅いということはありません!🩵✨
現在お得なキャンペーン中!!
この記事が自分も『ブログを始めてみたい』『ブログで稼いでみたい!』という人の背中を押すことが出来たら嬉しいです🥹✨✨
ConoHa公式サイトはこちら一緒にブログで在宅副業チャレンジしてみませんか?☺️✨

